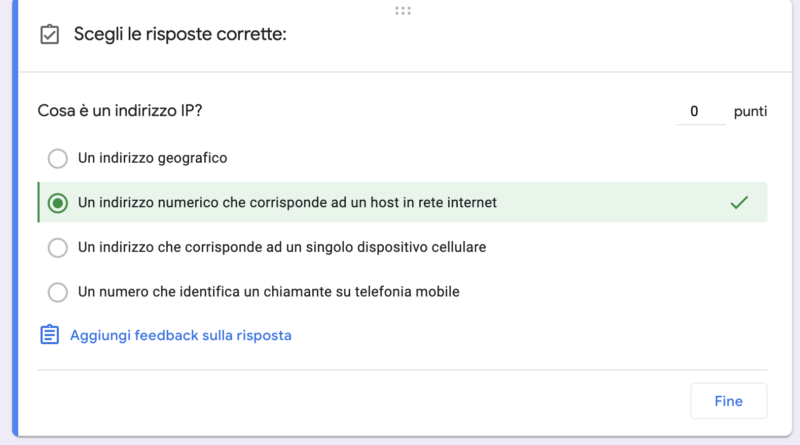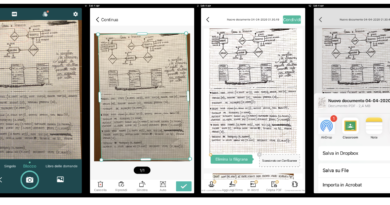Didattica a distanza, come correggere i compiti in Google Classroom
Dopo aver visto come realizzare una prova con domande di diversa tipologia, passiamo alla fase successiva e vediamo come si correggono le prove utilizzando Google Moduli.
Occorre fare delle precisazioni intanto e avere alcuni accorgimenti in fase di realizzazione della prova. E’ per questo che rivediamo come fare la prova passo passo.
Il primo passaggio riguarda la creazione del compito con quiz.
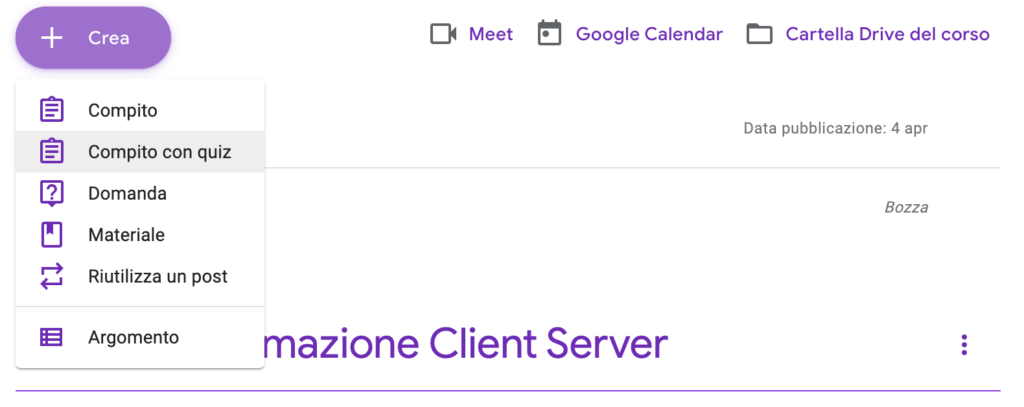
Questo passaggio consente di creare un modulo di google come di seguito descritto:
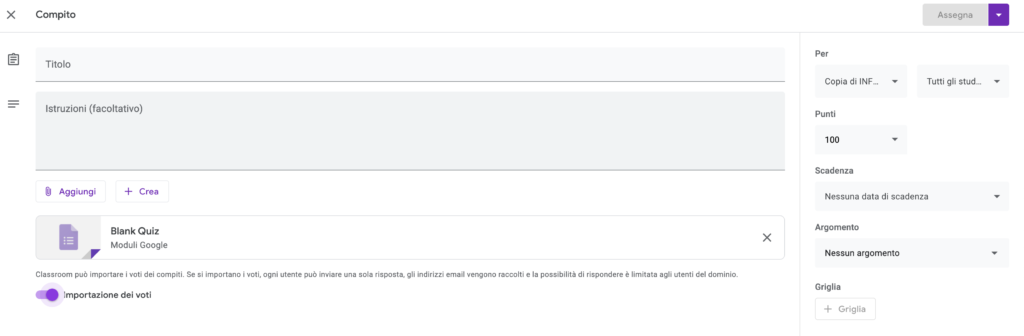
Come vedete oltre a titolo e descrizione, tutto è pronto per avviare un nuovo quiz che necessiterà l’apertura dell’app google moduli. Essa, di fatto, è una app indipendente che di recente è stata legata a Classroom come strumento per i quiz. Quindi occorre spuntare in basso “importazione voti” se vogliamo che quelle valutazioni presenti in google moduli poi appaiano su classroom. Questo passaggio è importante altrimenti si rischia di avere due compiti separati, qui il modello, e su google moduli i risultati della prova.
Cliccando su “Blank quiz”, Si apre l’app google moduli che appare come in questa immagine:
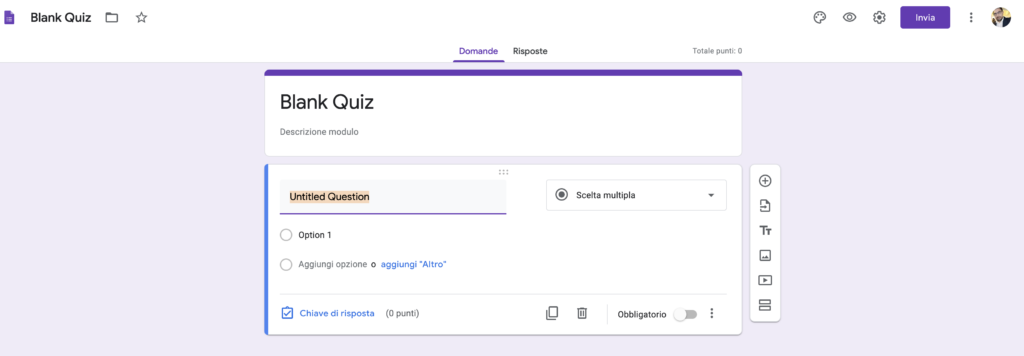
Questa schermata è importante. Nella sua semplicità contiene tutto ciò che serve. Alcune funzioni sono talmente a portata di mano che quasi non le notiamo. Intanto in alto al centro abbiamo una sezione “domande” ed una sezione “risposte”. occorre che ce ne ricordiamo. Le risposte sono quelle che leggeremo una volta copiate da parte degli studenti. Solo noi abbiamo la possibilità di modificare le domande e di leggere le risposte di tutti.
Gli studenti avranno solo accesso per la compilazione, quello a cui si arriva cliccando sull’icona a forma di occhio, che definisce l’anteprima. Consentirà di vedere il questionario pronto all’uso e compilabile.
Occorre a questo punto personalizzare il quiz affinché abbia tutti gli automatismi che ci servono per avviarlo.
Clicchiamo sulla rotella in alto accanto al bottone invia. Appare questa schermata:
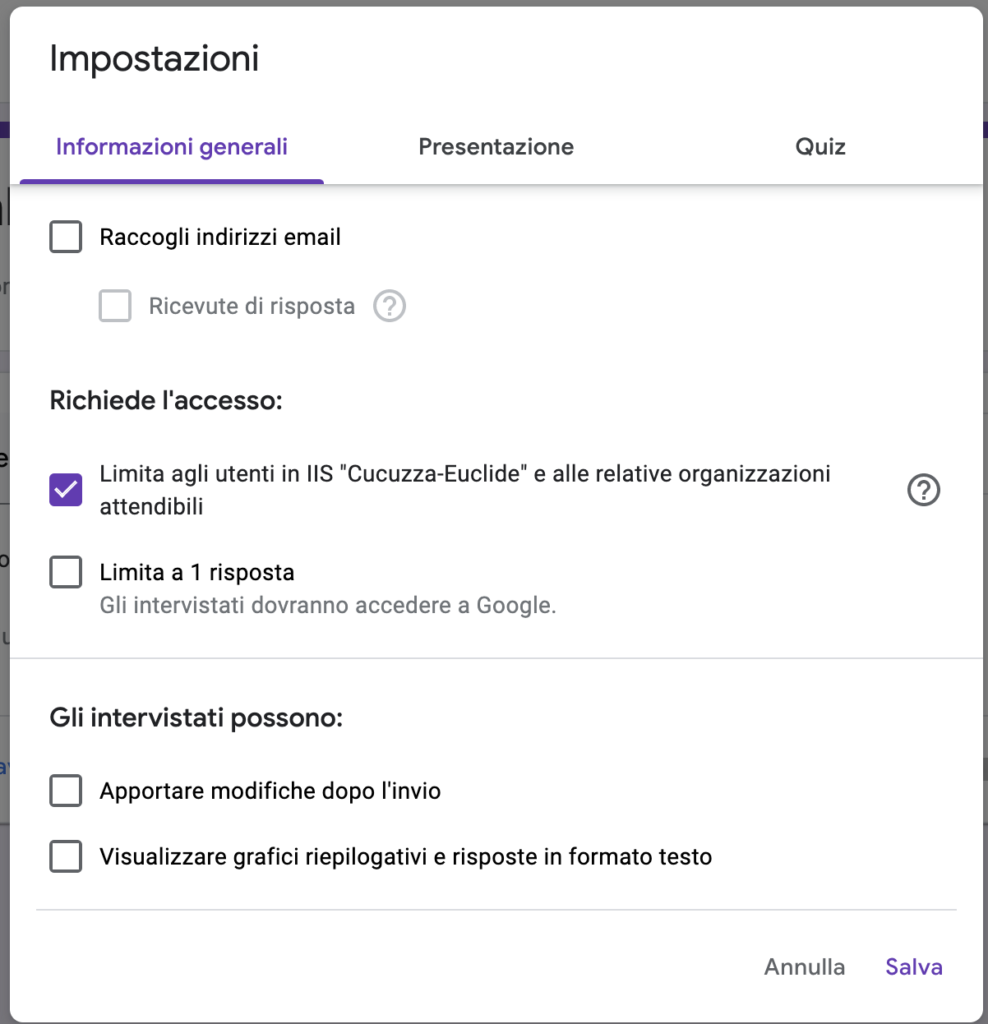
Si tratta delle impostazioni generali del compito. Nello specifico si può impostare l’invio di una copia di risposta agli alunni, limitare l’accesso ai soli studenti della classe.
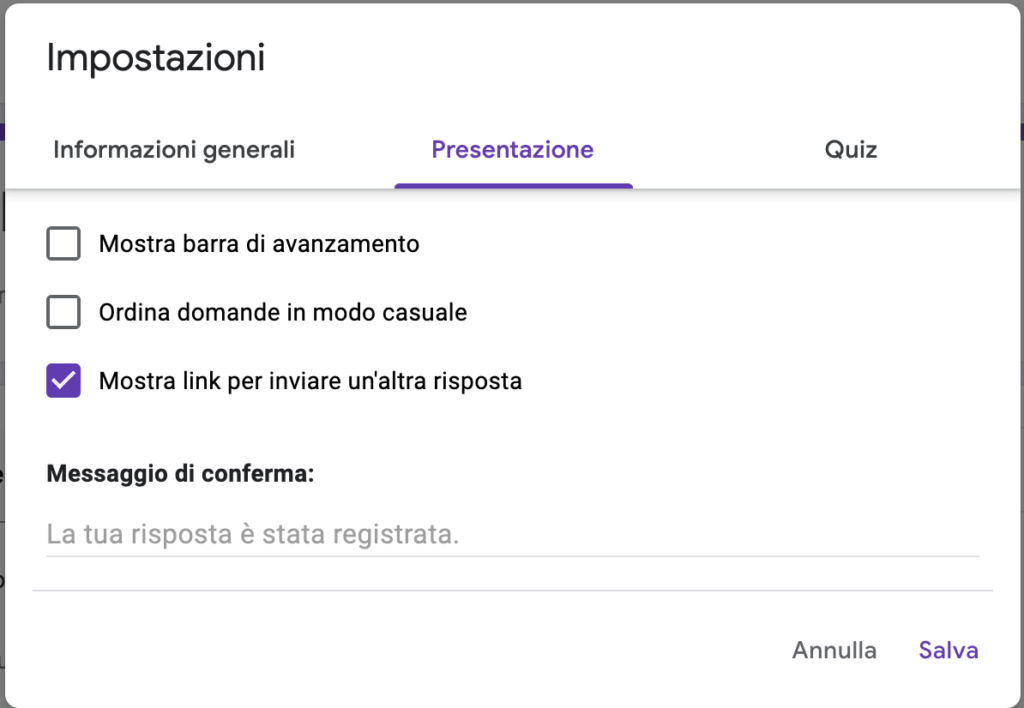
la scheda successiva consente di gestire la presentazione. Si tratta solo di accorgimenti grafici oltre ad impedire che il compiuto venga compilato più di una volta
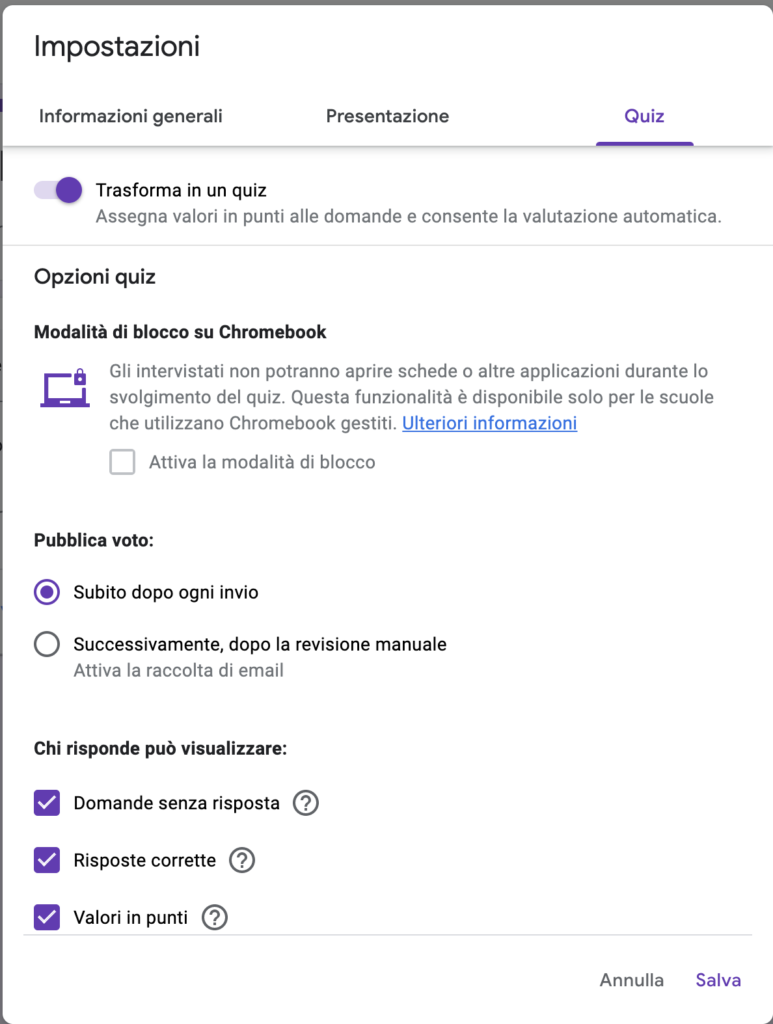
Questa ultima schermata completa la personalizzazione. Nel caso in cui ad esempio inseriamo domande che prevedono risposte aperte quindi la correzione con intervento da parte nostra, ovviamente eviteremo l’invio in automatico del compito corretto e ci riserveremo l’invio dopo la correzione.
Questi accorgimenti sono importanti per evitare sorprese dopo che il compito è stato già somministrato compilato ritrovandoci in una situazione e inconsistente.
Adesso vediamo come realizzare il nostro questionario. Salto alcuni passaggi perchè li troverete nei precedenti tutorial. A noi serve capire come funziona il flusso delle informazioni in modo da far si che una volta finita la compilazione del compito si possa procedere alla correzione, all’invio delle risposte e alla trasmissione dei voti a classroom.
Vediamo una domanda tipo come ad esempio in questa immagine
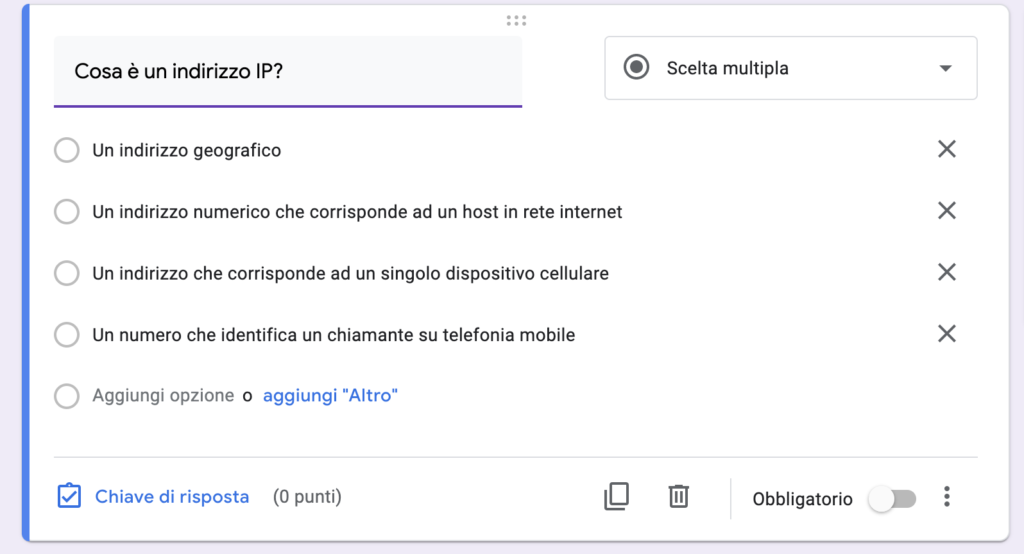
E’ una domanda a scelta multipla. Sotto abbiamo la possibilità di impostare la risposta corretta e il punteggio relativo, nonché il fatto che essa debba essere compilata obbligatoriamente.
Particolare attenzione va data alle impostazioni della domanda. In questa immagine vediamo qualcosa di abbastanza chiaro e descrittivo.
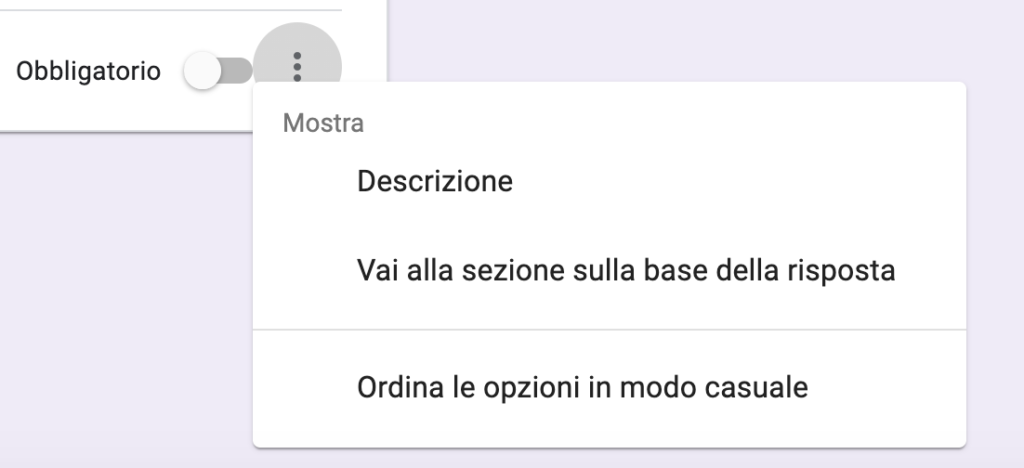
Vediamo ora come fare per impostare la risposta corretta e il punteggio.
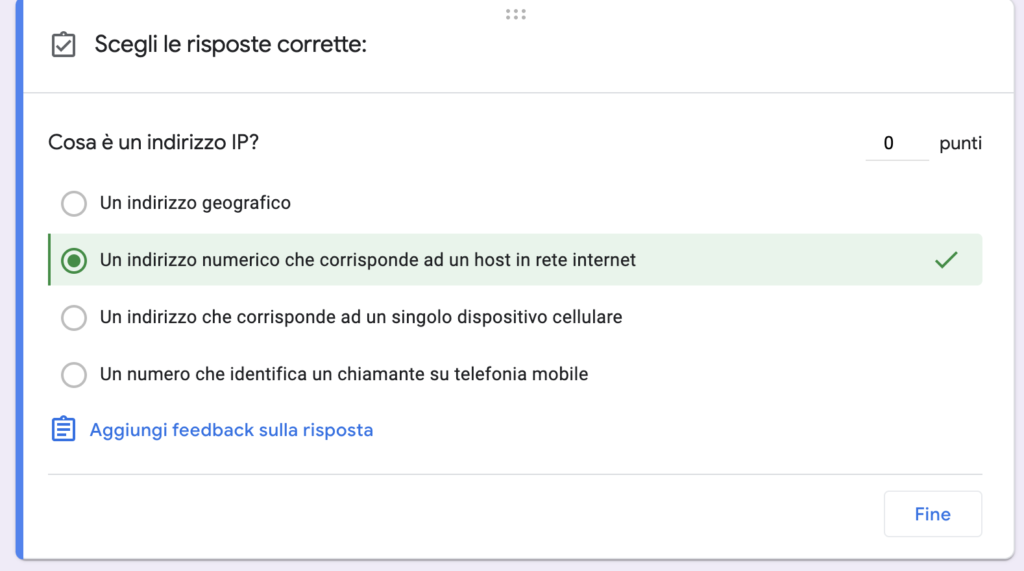
Qui chiaramente si imposta la risposta ritenuta corretta e il punteggio relativo. E’ possibile aggiungere un feedback sulla risposta, ovvero una descrizione sul fatto che quella sia la risposta corretta, il feedback appare solo dopo avere effettuato la scelta. E’ possibile impostare più di una risposta corretta. Ovviamente l’alunno risponderà solo ad una di esse. La domanda è a scelta multipla non a risposta multipla.
Bene, abbiamo impostato una domanda con autocorrettivo e punteggio automatico. Questo genere di domande è abbastanza facile da impostare, copiamo la domanda e ne cambiamo i contenuti per creare le altre.
Vediamo altre tipologie di domande soprattutto dal punto di vista della eventuali correzione.
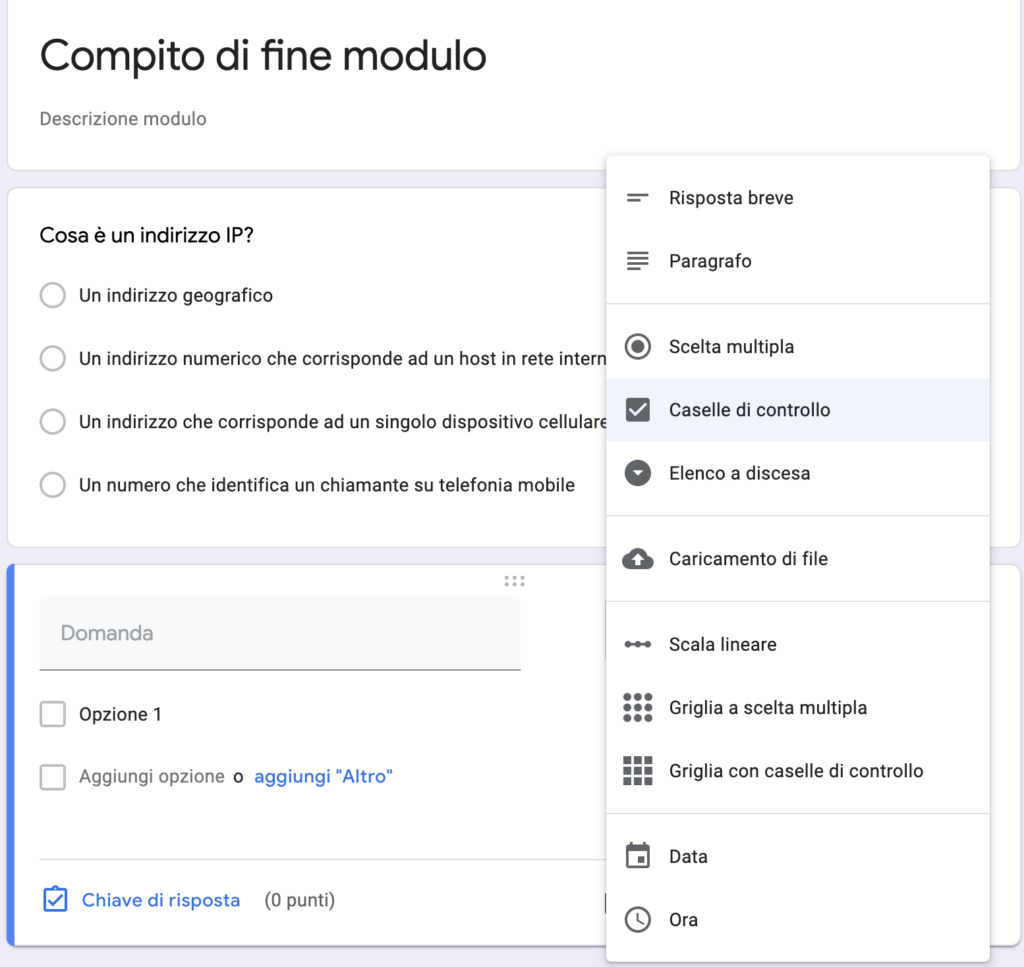
Ci soffermiamo alle caselle di controllo che a differenza della precedente prevedono risposte multiple. Ogni domanda, cioè prevede più risposte senza che siano mutuamente esclusive. Il voto stavolta verrà ripartito a tutte le risposte date correttamente. Se la domanda prevede un punto e due risposte, allora le possibili combinazioni sono 0 punti se l’alunno non ha saputo rispondere, mezzo punto se dà una sola risposta, 1 punto se dà tutte le risposte.
La domanda a risposta breve è autocorrettiva e prevede una parola o una frase come risposta. Occorre fare attenzione tra maiuscole e minuscole e sugli spazi. Essa va usata quando la risposta è composta da una sola parola o al massimo due, chiedendo di fare attenzione alle maiuscole.
Il paragrafo consente di fare una domanda a risposta aperta che deve essere soggetta ad intervento da parte del docente per la correzione. In questo caso l’autocorrezione non fornisce alcun dato su quella risposta. Successivamente eil docente interverrà ed apporrà il voto, come vedremo fra poco.
Ecco adesso una anteprima di come appare il compito pronto per essere svolto dall’alunno. Le impostazioni viste in precedenza consentono la compilazione ai soli alunni del corsoi sin di essi sono automaticamente individuati dal loro account.
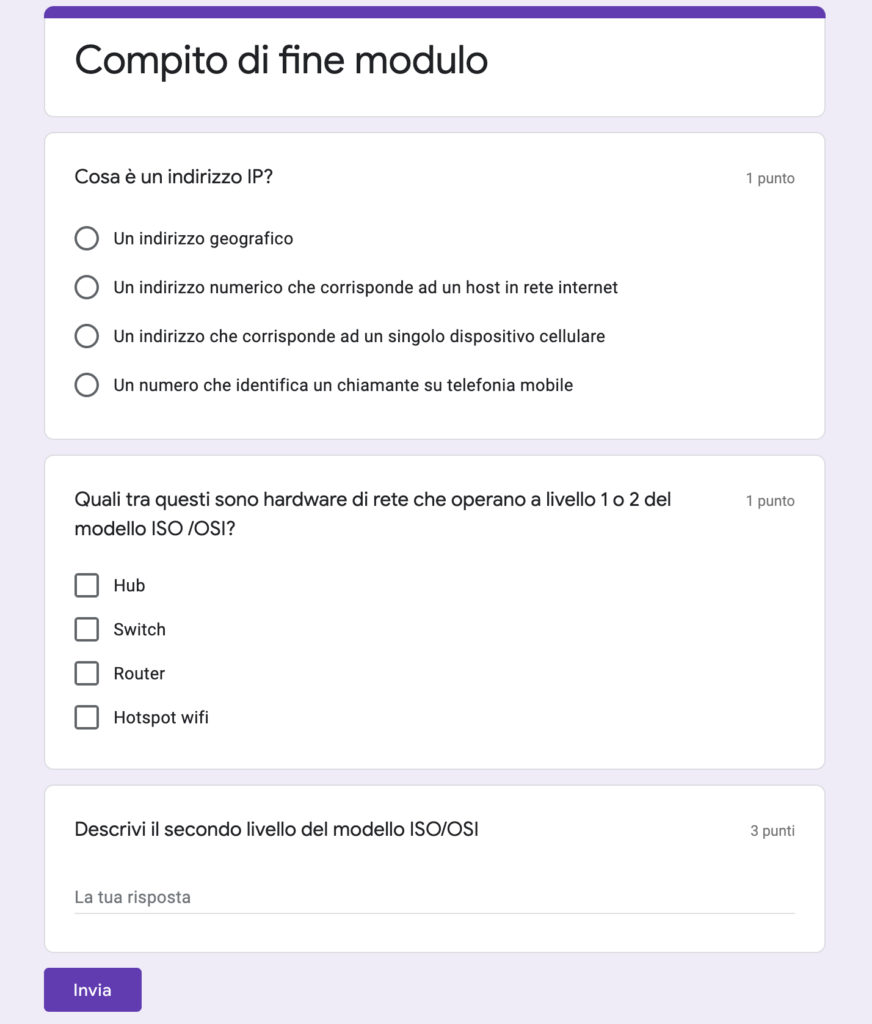
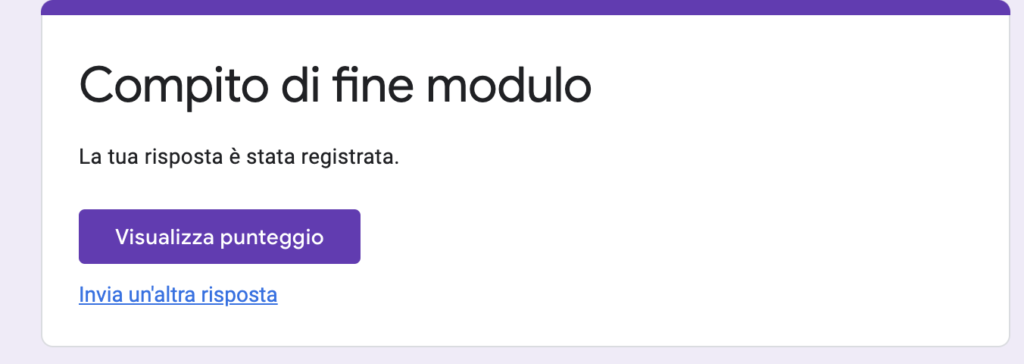
una volta compilato il modulo appare questa schermata. Se il docente ha impostato la possibilità di vedere il punteggio solo dopo la correzione, allora non apparirà il punteggio. inoltre se i tentativi erano ridotti ad uno singolo, non apparirà neanche il link per inviare una seconda risposta.
Vediamo cosa appare al docente.
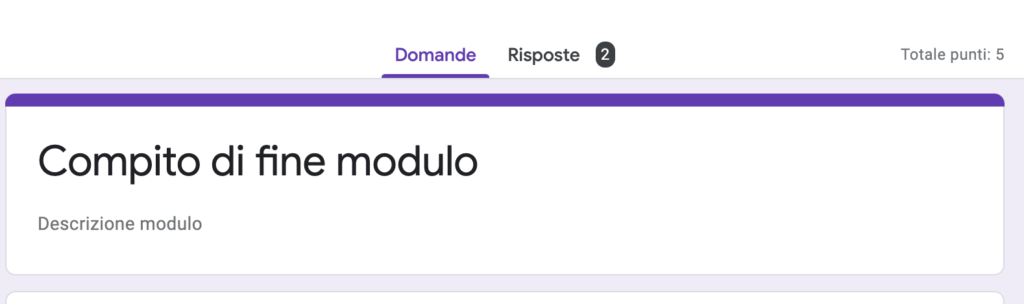
Il bottone risposte notifica quanti alunni hanno risposto, cliccando su di esso appare.
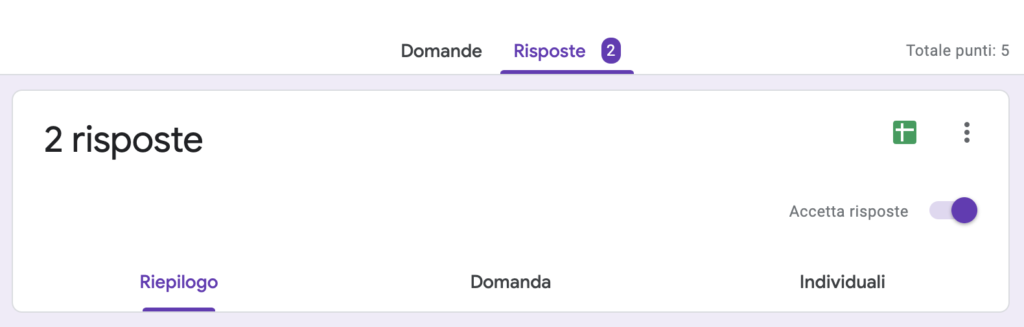
A questo punto possiamo navigare tra le risposte come vogliamo. Possiamo verificare ogni singola domanda come essa è stata trattata da ciascun alunno oppure vedere le risposte individuali procedendo alla correzione di quelle risposte aperte. In alto a destra appare anche un bottone per vedere un excel di esportazione dei dati con alunni e relative risposte domanda per domanda nonché punteggio totale.
Il bottone accetta risposte ci consente di bloccare la possibilità che gli alunni possano rispondere oltre un certo tempo.
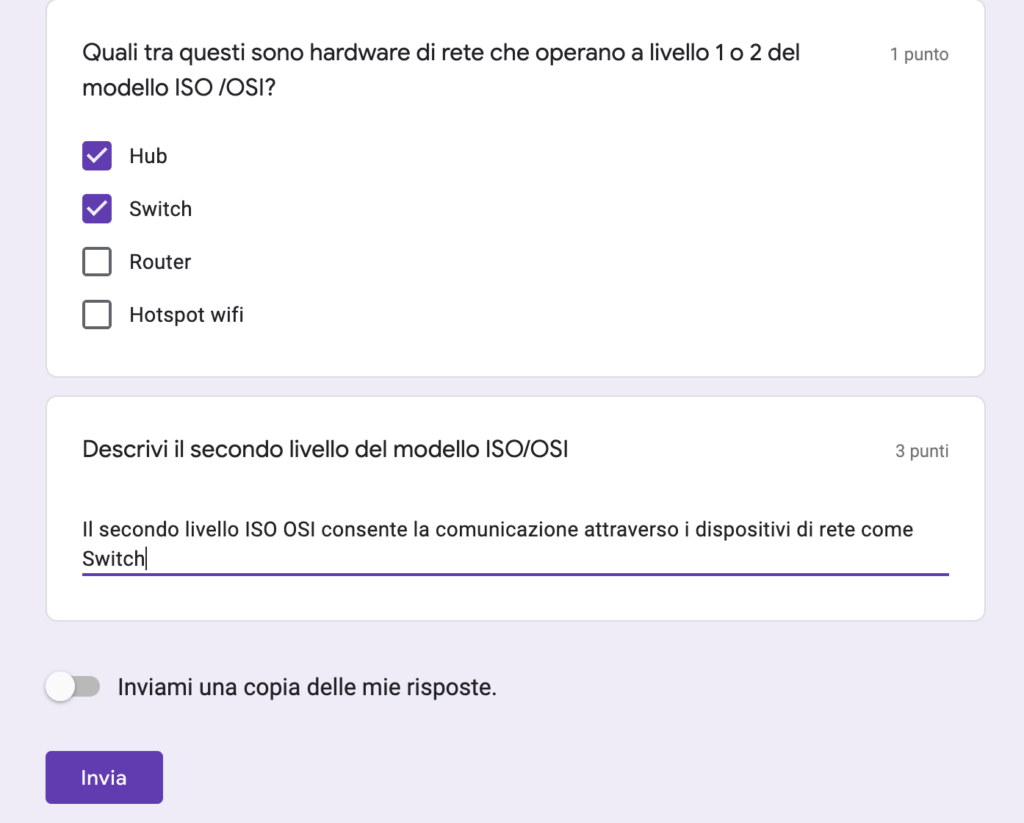
Qui vediamo un esempio in cui la prima risposta è auticorretta mentre la seconda necessita di un nostro intervento. Nella seconda non possiamo modificare il testo ma solo dare un voto. Possiamo, però inserire un feedback, quindi un breve giudizio sulla correzione. Vi faccio notare la spunta in basso “inviamo una copia delle mie risposte” Essa appare solo se inizialmente si è deciso di raccogliere gli indirizzi email.
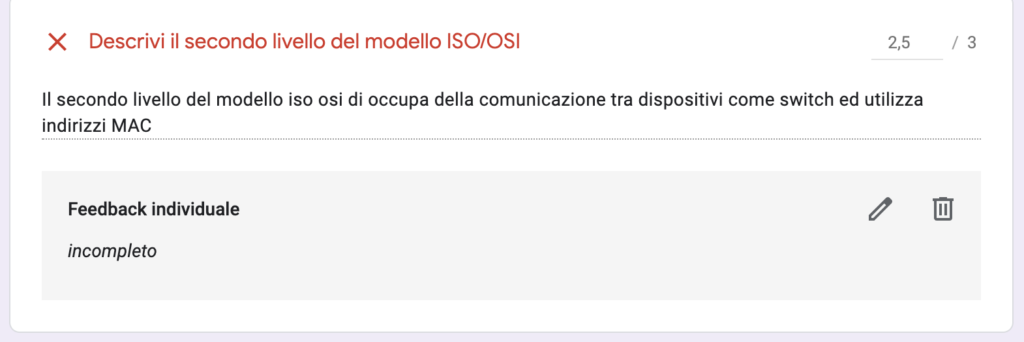
Una volta finita la correzione possiamo procedere all’invio del risultato all’alunno.
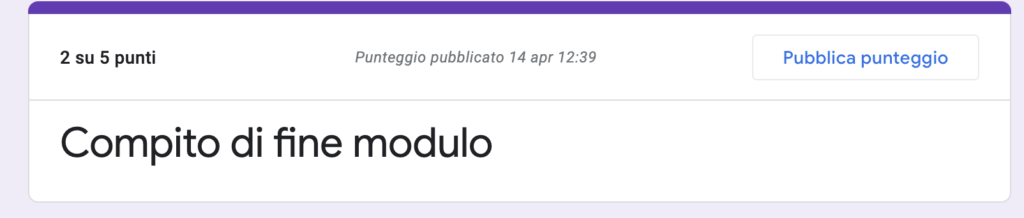
Qui vediamo come alla fine della correzione sia possibile inviare all’alunno la risposta e le correzioni. Il bottone “pubblica punteggio” ci consente di aprire la seguente finestra:
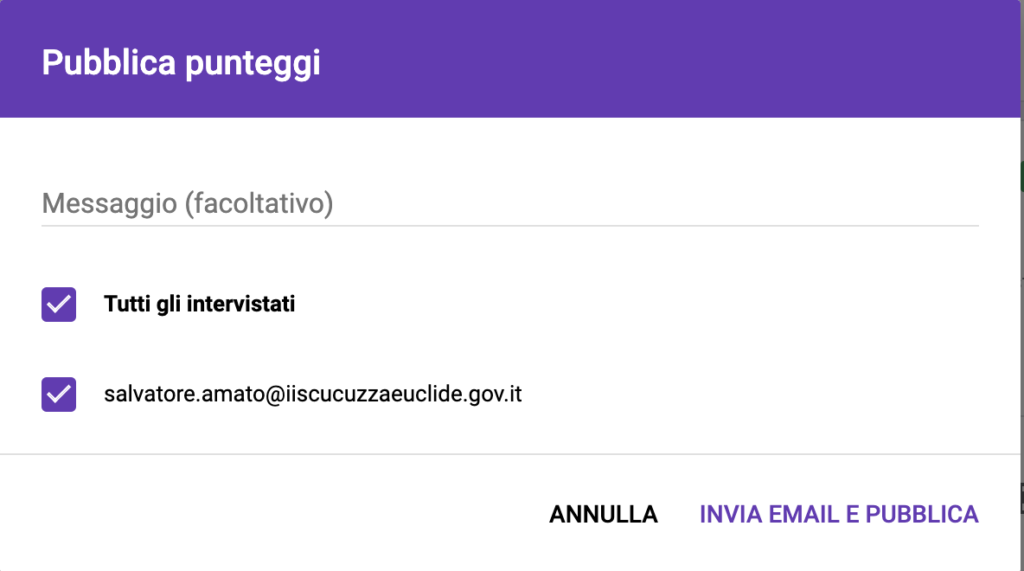
Anche qui è possibile mettere un messaggio che sarebbe il nostro giudizio finale ed inviare il risultato all’alunno.